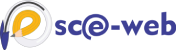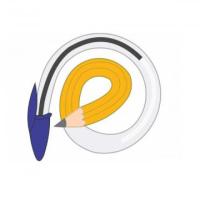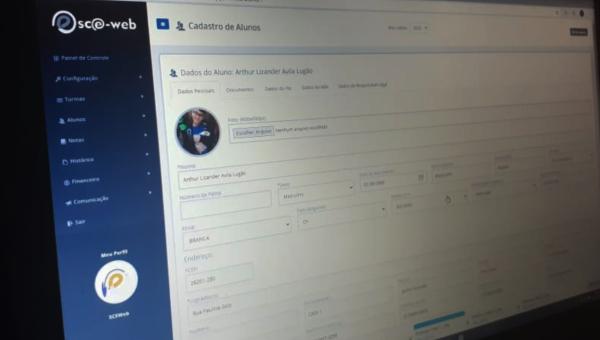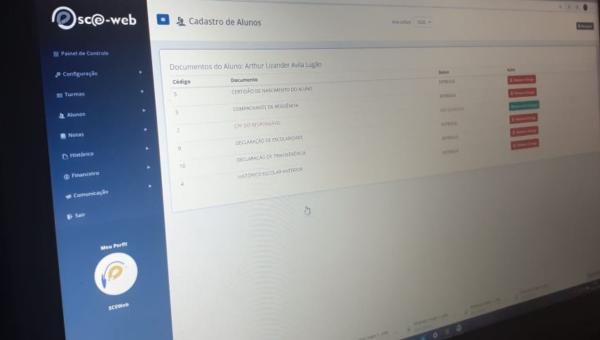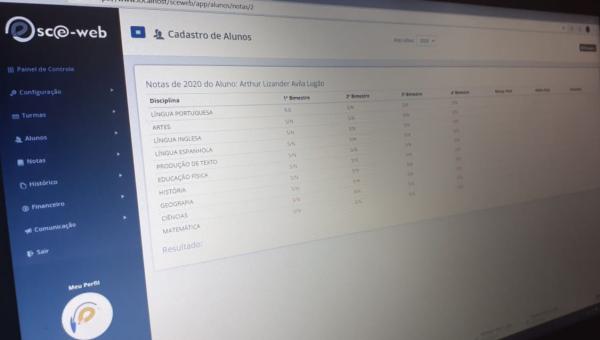Gerenciamento de Matrículas
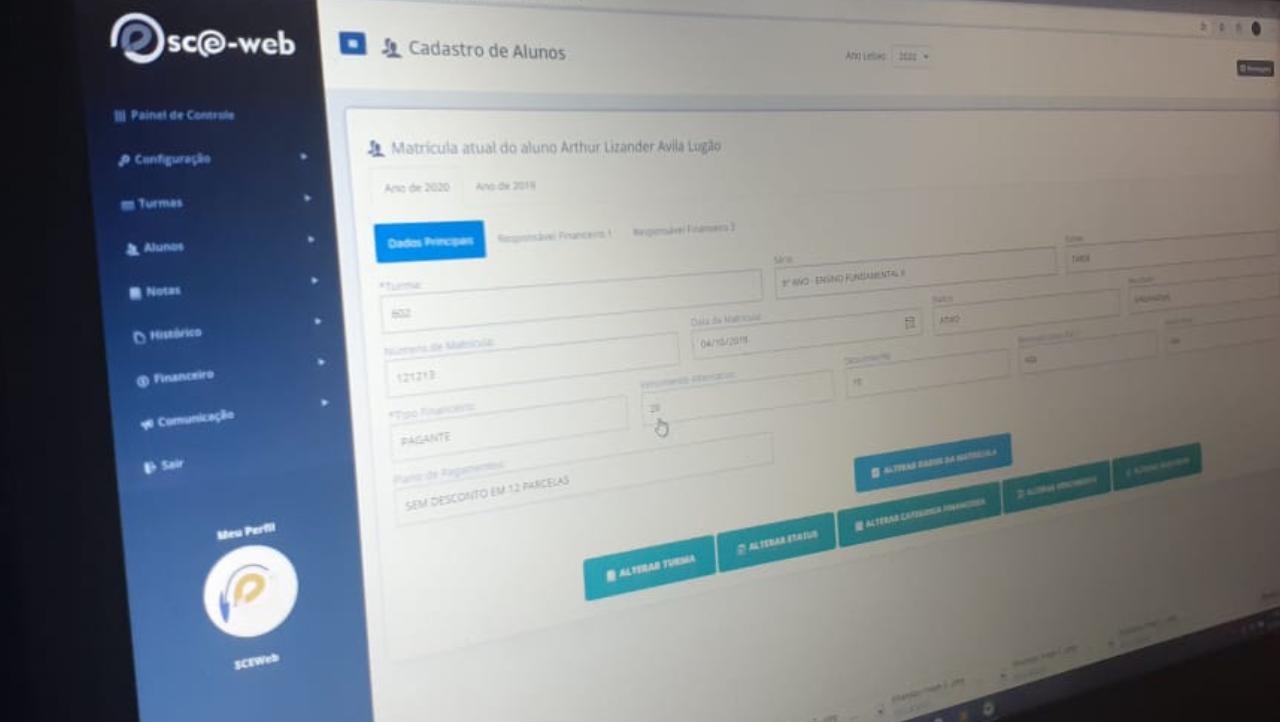
Criação de novas matrículas ou alteração das já existentes, de forma fácil e descomplicada!
Tanto o botão Gerenciar Matrícula, exibido quando o aluno possui matrícula no ano corrente, quanto o botão Matricular, exibido quando o aluno não possui matrícula, direcionam para telas bastante similares. Ambas exibem as matrículas anteriores, caso existam, mas somente a do Gerenciamento permite a alteração da matrícula atual, pois é só ali que ela já existe!
Ao clicar em Matricular (para o aluno que ainda não possui matrícula), serão solicitados os dados para a efetivação da matrícula, separados em três guias: Dados Principais, Dados do Responsável Financeiro 1 e Dados do Responsável Financeiro 2. O Responsável Financeiro 1 é obrigatório, pois é a pessoa que assina o contrato. Se houver um segundo, pode ser cadastrado como Responsável Financeiro 2, mas este responsável é opcional. Da mesma forma que Pai, Mãe e Responsável Legal, os Responsáveis Financeiros são guiados pelo CPF, sem ele não é possível cadastrar. Se ele já foi cadastrado (como Pai, Mãe, Responsável Legal ou até mesmo como Responsável Financeiro de outro aluno) basta fornecer o CPF que os dados são recuperados.
Nos Dados Principais são solicitados a turma, o número de matrícula (se houver), a data da matrícula, o tipo financeiro, o vencimento alternativo (se houver), desconto do aluno (se houver) e o plano de pagamento. Após fornecer os dados, basta clicar no botão “Fazer Matrícula” para efetivar a mesma.
Já o Gerenciar Matrícula leva a uma tela semelhante, mas sem as alterações da guia Dados Principais liberadas (somente são permitidas mudanças nos Responsáveis Financeiros e, caso a Unidade Escolar use boletos bancários, não será possível a alteração do CPF do Responsável Financeiro 1, pois o boleto é registrado com ele como pagador). O botão Alterar Dados da Matrícula consolida as alterações feitas nessa parte.
Há uma série de botões na parte inferior que permitem:
- Alterar Turma: Permite a troca do aluno de turma, porém, mantém registro na turma anterior. Esse registro somente poderá ser removido da turma anterior caso a turma ainda esteja aberta, pois ao fechar a turma para o diário definitivo, o sistema remove os alunos que trocaram de turma, enxugando as vagas. Uma vez que o aluno está no diário definitivo, ele consta em um documento da turma, que só é encerrado com a Ata de Resultados Finais, por isso ele não pode ser removido.
- Alterar Status: Permite a alteração do status do aluno. Deve ser usado quando o aluno pede transferência, cancela matrícula, entre outras situações. A mudança efetuada nessa tela, afeta as mensalidades que vencerão após a data mencionada para a mudança de status.
- Alterar Categoria Financeira: Permite a alteração da categoria financeira. Usado quando o aluno deixa de ser pagante e passa a ser bolsista ou vice-versa. A mudança efetuada nessa tela, afeta as mensalidades que vencerão após a data mencionada para a mudança de categoria.
- Alterar Vencimento: Permite a alteração do vencimento alternativo do aluno. A mudança efetuada nessa tela, afeta as mensalidades que vencerão após a data mencionada para a mudança de vencimento, e pode gerar custos para a escola (caso use boletos bancários).
- Cotas Alterar Desconto: Permite a alteração do desconto do aluno. A mudança efetuada nessa tela, afeta as mensalidades que vencerão após a data mencionada para a mudança do desconto, e pode gerar custos para a escola (caso use boletos bancários).
Feedback
Ainda ficou com dúvidas neste ponto? Algum ponto não ficou claro? Sem problemas! Entre em contato com o e-mail treinablog@sceweb.net e nos envie seu questionamento. Será um prazer te responder!
Um abraço e até a próxima!